Exploring the refund management interface

Access to the Refunds menu requires the View refunds user right to be available in the permissions list of the user account.
- To have a global and quick overview of your current, pending or completed refunds.
- To understand the refund request statuses, especially in case of an insufficient balance (due to insufficient sales) for covering the amounts to be refunded.
As soon as the connection is established, the merchant is informed about the number of refunds that require attention because they are in pending status (or in progress).
This number is shown on the right side of the Refunds menu.
Example: 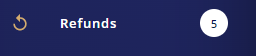
- Available balance
The balance amount is displayed by default and clicking the the
 icon provides you with all the data
necessary for “reconciling” this amount.
icon provides you with all the data
necessary for “reconciling” this amount.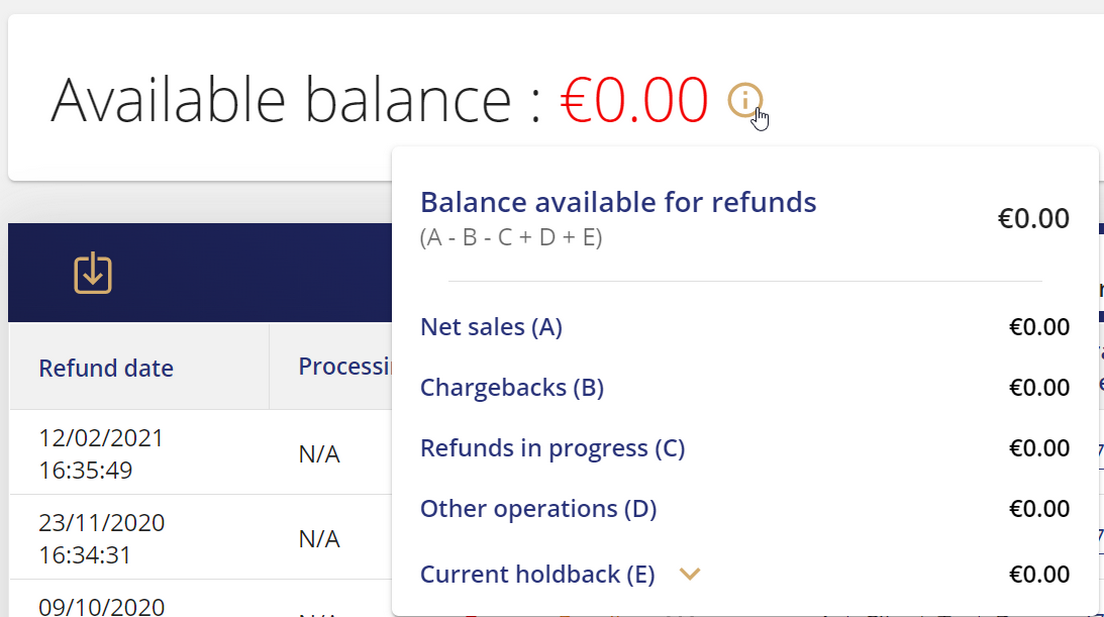
The available balance is calculated according to the following formula:
(A - B - C) + D + E
(A = Net sales, B = Chargebacks, C = Refunds in progress, D = Other transactions, E = Current holdback).
As long as the balance does not allow it, the request for refund status remains Waiting to be processed. - Refund table
By default, the In progress and Waiting to be processed filters are applied as soon as the table is displayed. You can delete them to apply other statuses, if needed.
There can be 5 refund statuses:- Processing: the refund is taken into account and is being processed. The next status is Executed.
- Executed: the refund has been validated for returning the funds to the cardholder.
- Waiting to be processed: the available balance is not sufficient for making the refund or or validation by the operations department is required.
- Rejected: the operations service has rejected the refund request.
- Cancelled: th refund request is no longer taken into account and will remain non-executable.
Each status is identifiable by a color code (blue for In progress orange for Waiting to be processed, etc.).
When needed, icons with tooltips appear to provide more details on the status:Icon Status Example of description 
Waiting to be processed The refund could not be processed for over seven days, please contact the Lyra Collect operations team.

Waiting to be processed Pending verification of available funds.

In progress This refund is being processed by our operations team.

In progress Refunds in progress.

All statuses Partial refund possible
| Icon | Action | Description |
|---|---|---|
 | Export | Allows you to export the list of transactions in CSV format (compatible with Microsoft Excel). |
 | Filters | Allows you to display the search window with filters. For example, you
can search for:
|
 | Customize the Columns display. | Allows you to select the columns to be displayed for analyzing the content of your transactions. By default, the Back Office displays the data deemed most relevant, but you can enable/disable the columns of your choice. |
 | Context menu for viewing details | This icon is present to the right of each refund line.
When it is active, click on it to display the
context menu:
|