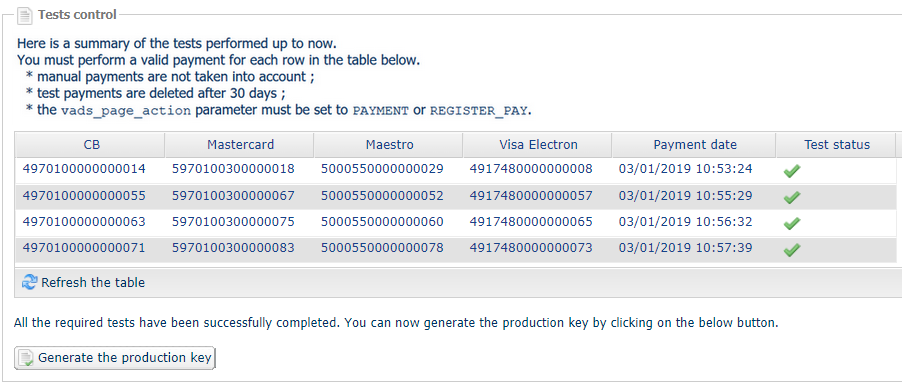Proceeding to test phase
Once the payment module has been configured and you have specified the IPN URLs, you can move on to test phase in order to generate the production key.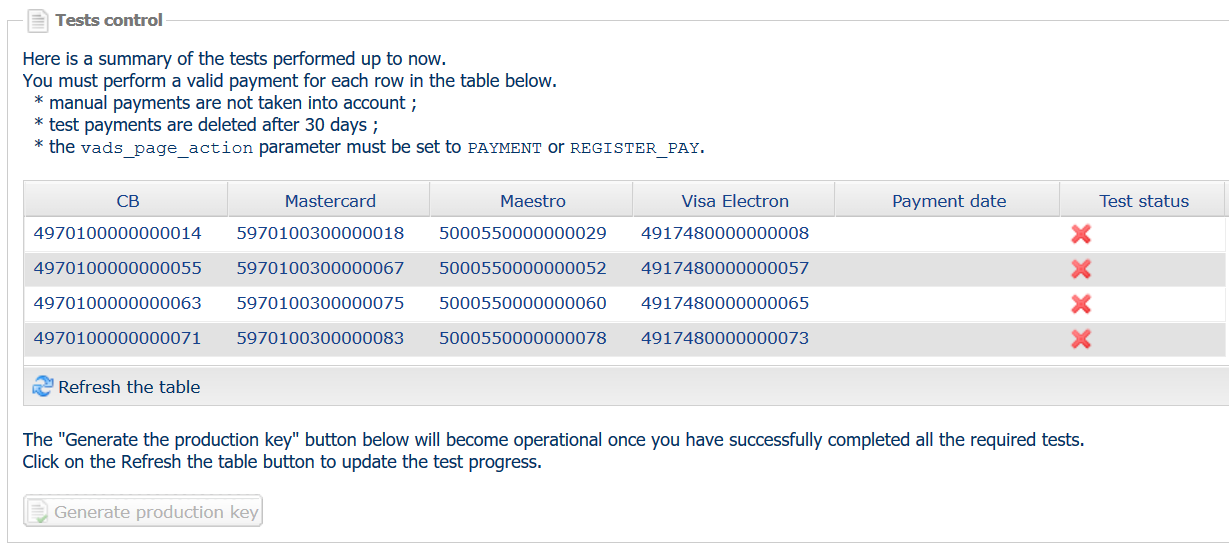 If your shop does not have the test control table, it is not necessary to perform tests before going into production. You can directly click the Generate production key button to go into production. However, we recommend to make some payment tests to make sure that the payment solution is correctly integrated.
If your shop does not have the test control table, it is not necessary to perform tests before going into production. You can directly click the Generate production key button to go into production. However, we recommend to make some payment tests to make sure that the payment solution is correctly integrated.
Different cases of payments can be simulated by using test card numbers specified on the payment page. The Merchant will be able to test all 3D Secure authentication results (if the Merchant is enrolled and 3DS is not disabled).
The list of the tests to perform for generating the production key is provided in the Merchant Back Office, Settings > Shop > Keys menu.
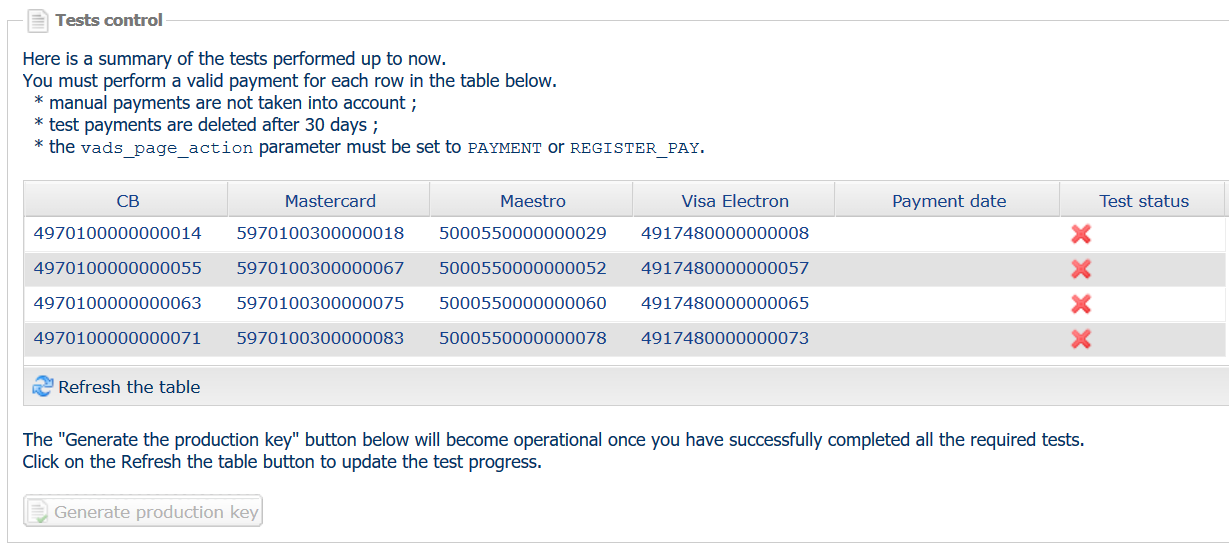
Each row of the list contains card numbers associated with the same scenario (i.e. 2 accepted payments and 2 refused payments).
Each column corresponds to a different card type: CB/VISA, MASTERCARD, MAESTRO, VISA ELECTRON.
To perform the test phase:
The production key is now available.